To add a link to a page, open either the Cru.core Text Component or Cru.egacy Text Image Component. Enter and highlight the text you want to be the link. Click on the Hyperlink icon in the top row of the toolbar. It looks like a grey chain link.
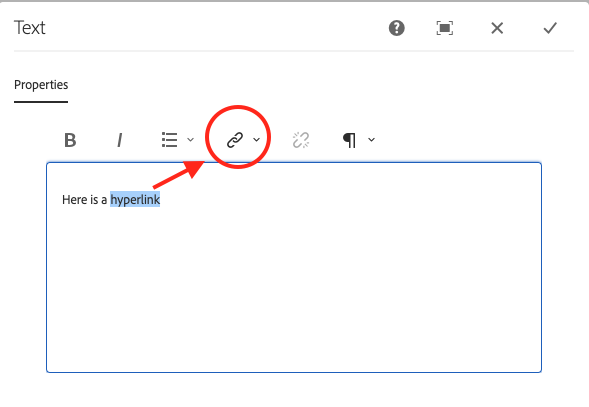
This brings up the Hyperlink dialog box. Here you can set up external links by typing the link into the "Link to" text field. For example, to make a link to the external web site, type in 'www.externalsitename.com' in the "Link to" text field.
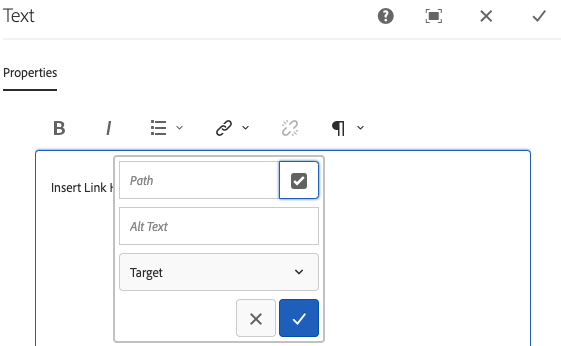
Or you can make a internal "relative" link to any Adobe Experience Manager page or file by clicking on the drop down arrow at the right side of the the "Link to" text field and navigating to the desired link within AEM.
PLEASE NOTE: It is highly recommended that editors use the "relative" link method when creating links within AEM. When links are created this way, AEM will maintain the "relative" link when any of the pages involved are moved--the links will not be broken.
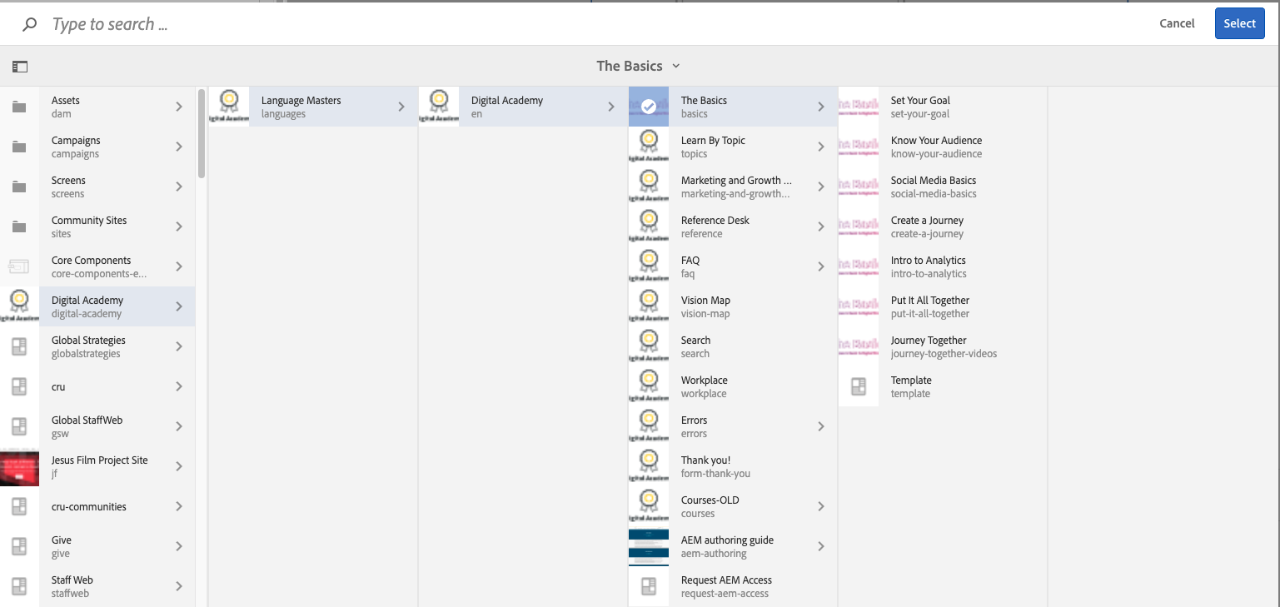
Follow the instructions for adding a link, but type in the following in the "Link to" text box:
"mailto: example@cru.org" (without the quotes). See screenshot below.
If you want to link to a phone number and have mobile/desktop users be able to call directly from a link, make sure you enter the phone number in the following format --> tel:123-456-7890
Notice that in the telephone link, there is no space between the colon and the number, whereas with the email address there is a space. This is important to remember, otherwise it will not link properly and you will be shown a broken link.
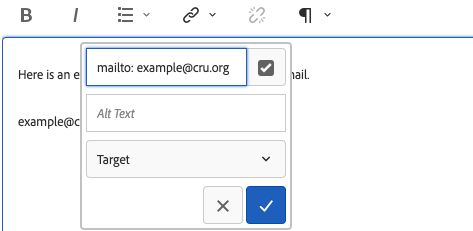
Making a link to a file in the DAM is similar to the "relative link" process described above. You'll need to select the DAM (Asset) folder instead of your site's folder.
©1994-2022 Cru. All Rights Reserved.